Do you know what Telegram Desktop is? you may know what is telegram but not heard about the desktop version. so today we are going to explain all about this desktop version of telegram application and how it can be used in your case.
Telegram has been crowned as one of the most popular application in Android It is one of the few, almost the only, able to stand up with WhatsApp in the field of instant messaging apps. but Most users using the smartphone version of the telegram don't know it has two versions.
Read: How to become Whatsapp Beta tester
What is Telegram Desktop
Telegram Desktop is simply the computer version of the application. It is synchronized with the user's account so that it is possible to send and receive messages in a normal way. in this way, it can be used on the computer. It is possible to use in all types of operating systems because there are versions for Windows, macOS, Linux 32 bit and Linux 64 bit are available. therefore, everyone can access telegram.
At the interface level, it does not present many differences with respect to the smartphone version of Telegram. On the left side, there is a column with all the chats that are open. Just click on one to put on the screen and send messages to another person. To access the menu, you must use the icon of the three horizontal stripes and then click on the desired option, such as entering the settings.
Therefore, it is a version that is very easy to use for all those who have Telegram on their smartphone. It will be synchronized with the account that is held on the smartphone at all times. This means that the messages received in either of the two versions will also be shown in the other. Even if the phone does not have an Internet connection at that time.
How to have Telegram Desktop
Unlike the computer version of WhatsApp, which can only be used from the browser, Telegram Desktop is an application to download. Like any other application on the computer. While it is a light app, it takes up little space and does not affect the performance of the computer too much. To download it, you must enter the official website, From this link Telegram Desktop.
On the web you have to choose the version you want to download in each case, depending on the operating system. Then, you just have to wait for it to download and run the file that is downloaded. The usual steps when installing an application on the computer. When it is completed, you will be able to open Telegram Desktop on your computer.
How to synchronize the account
When opening the computer version, the first thing to ask is to enter the phone number. It must be the mobile number associated with the account on the smartphone. When this number has been entered, a code will be sent to the phone, which must be entered in Telegram Desktop. It is the measure used for this synchronization between the two.
So when the code has been entered and it is correct, the two versions of the application will be synchronized. After a few seconds, the chats that are in the application will appear on the computer screen. This means that it is now possible to use Telegram Desktop normally and all messages that are sent will also be shown in the smartphone version of the application.
In addition, it will be able to be used even if the account in the phone is not active at a certain time. That is, if the phone does not have an Internet connection at that time, you can use the desktop version normally. A good solution if you have finished mobile data on the phone or simply want to save on your consumption.
Dark mode in Telegram Desktop
One of the star functions in Telegram Desktop is the presence of dark mode. More and more applications, both Android and Windows, make use of this feature. This desktop version also has it. In addition, the way to proceed with its activation is very simple.
Click on the icon of the three horizontal stripes in the upper left
Press the switch next to the dark mode
In this way, the interface of the application becomes a dark blue tone in its entirety. Both the background of the chats and the background of the interface in general. When you want to return to normal mode, you just have to turn off the switch again. So its use does not present any problem.
Send files
One of the great advantages of having Telegram on the computer and on the phone is that it becomes the perfect way to send files between the two devices. As many already know, the application allows you to send messages to yourself, in the chat called Saved messages. Since the two are synchronized, you can have access to this chat on both computer and Android.
Therefore, if you want to send photos, videos or any type of files between the two, it is possible to use Telegram. To do this, just select the files in question and send them to the conversation of Saved Messages. If it has been done from the phone, when accessing the chat on the computer, you only have to click on send file to save it. You are simply asked to choose a location on the computer for it.
In addition, the application allows you to send relatively large files. So it becomes a good alternative if you have to send a heavy file or many files at the same time. Its ease of use is the other great advantage it provides in this regard.
What is the advantage of using it on a desk in front of the telephone?
This is a field that can depend a lot on the personal choices and preferences of each user. In my personal case, I find it more comfortable to use the desktop version at the time of writing, because I find it more comfortable to write on the computer than on the phone. In addition, in the desktop version, you have on the right side the profile of each user with whom you speak. But you also have access to the multimedia files that have been shared in these conversations.
So, if you want to see the photos that a contact has sent at a specific time, just click on photos and all the photos will appear, divided according to the month in which they were sent. The same thing happens with videos or files in general. It makes it easy to access them, without having to be looking in the conversation.
conclusion
I hope you found this article helpful. If so would you consider sharing it with your friends?If you have any doubts and queries, please mention it in the comment box below.
Disclaimer: This post may contain affiliate links that earn me a small commission, at no additional cost to you. I only recommend products I personally use and love, or think my readers will find useful.
Read other related articles
.png)

![Telegram Desktop [ Review ]](https://blogger.googleusercontent.com/img/b/R29vZ2xl/AVvXsEhyRgRIjbXWWaUOI-gJNj7DFFqfTraEbqhvAwKiP8XpvAk0yDqRRurY18j5OZcQhCzXwRnwQ3ePXS4ZNl8RF5nK6HJW559f0bjKJtDE4xhSw67XG6-NLSgKREoHb7EjF8XCrX1RNZzVzakZ/s1600/Copy+of+Copy+of+Install+WordPress+on+your+Windows+pc-min.png)



.png)
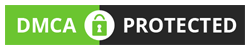
FOLLOW THE GeekSpeaks AT TWITTER TO GET THE LATEST INFORMATION OR UPDATE
Follow GeekSpeaks on Instagram to get the latest information or updates
Follow our Instagram